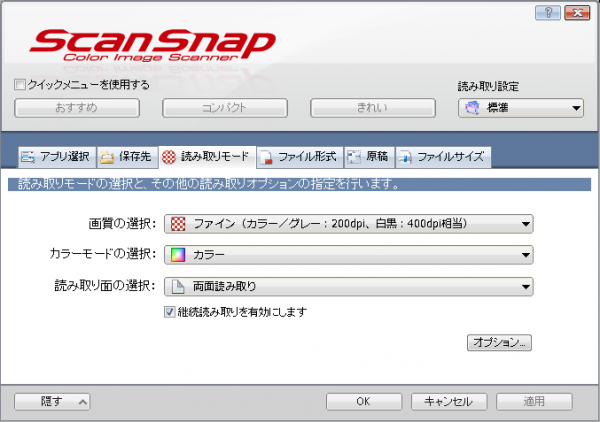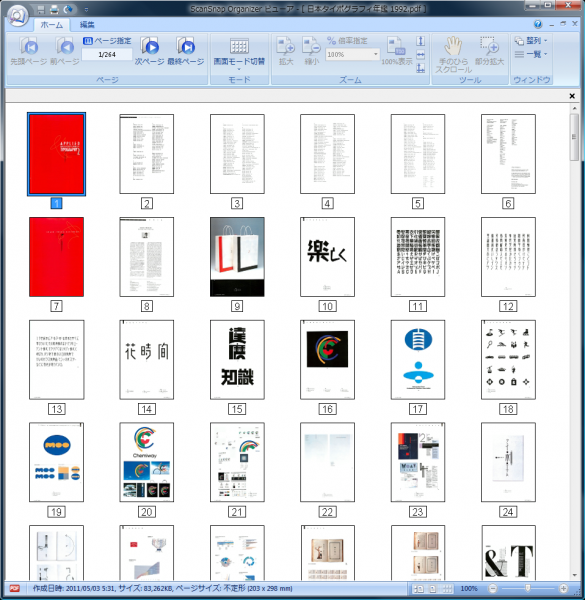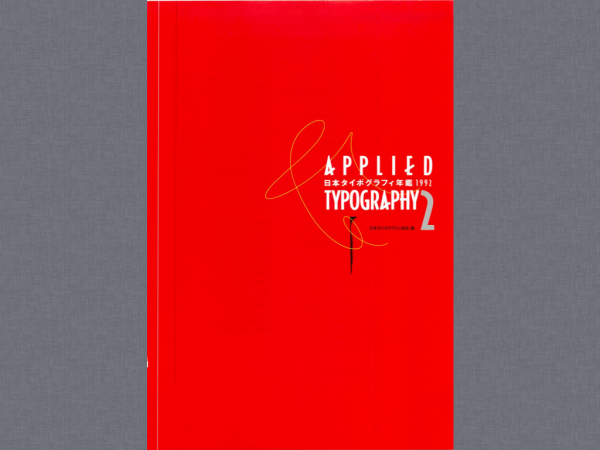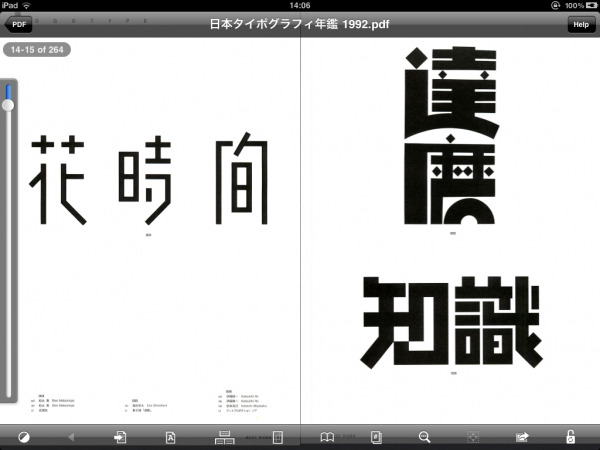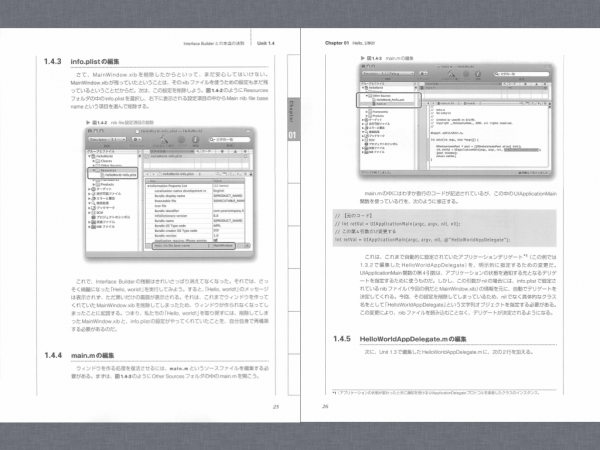はじめに
近頃、書籍の電子データ化への関心が高まりつつあります。本を電子化することで、数百冊の本を持ち歩いて携帯端末などでいつでもどこでも読めるようになったり、部屋から本を置くスペースが節約できたりと、色々と利点は多いです。個人による蔵書のデータ化は俗に「自炊」とも呼ばれており以前から一部の間で行われてはいましたが、実用的なドキュメントスキャナやiPadのような完成度の高い書籍リーダーの登場よって近年にわかに注目が高まってきています。私も少し前に電子化のための環境を整え、現在までに500冊ほどの電子化を行いました。

この記事では書籍の電子化について、その方法と手順を一通り簡単に解説してみようと思います。こうした作業はBOOKSCANなどの業者に頼む事も出来るのですが、納期がかなり長かったりスキャン品質に難がある場合があったりするため、本格的に(そして永続的に)行いたいという場合はやはり自前で機材を用意するのが一番だと思います。なお、自炊の方法に関してはこれまでにも良い記事が多く書かれているので(これとかこれとかこれとかこれとか)、興味のある人は目を通してみると良いと思います。
電子化によって実際にどんな具体的なメリットがあるのかということについては、この記事の最後の方で改めて触れることにします。
必要なもの
ドキュメントスキャナと、書籍を解体するための裁断機が必要になります。
スキャナとしてはScanSnap S1500を使います。自炊に関してはこの機種が今のところデファクトスタンダードになっているように思いますが(実際、ネットで見る自炊関連の記事はほぼ全てこの機種を薦めている)、探せば他にもあるのかもしれません。このS1500にはWin版とMac版があるのですが、Mac版にはScanSnap Organizerというpdf編集ソフト(とても便利)が付いていないので、Win版を選ぶ方が良いと思います。また、同じシリーズの古い型でS1300というのもありますが、スキャン速度はかなり落ちるようです[参考動画]。スキャンを大量に行うつもりだったので、私はS1500の方を選びました。
裁断機としてはPK-513Lが最も定評があるようです。ですが、この機種は本体価格が3万円ほどと高価な上、替え刃も一万円以上するという高コストなのがネックです。できるだけコストを抑えたい場合は写真右の中国製の大型ペーパーカッターがおすすめで、私はこれを使っています。
以下少し細かい話。両者を詳しく比較すると、操作性としてはPK-513Lの方が優れていると思えます。書籍を置いたらカッターレバーを降ろすだけでいいPK-513Lに比べ、中国製カッターの場合はカッターを動かす前に書籍を固定するためのハンドル回し操作が必要になり、ひと手間多くかかります。このことは動画を見るとよくわかると思います[PK-513Lの操作動画][中国製カッターの操作動画]。2つ目の動画で始めにハンドルを回していますが、これが書籍を固定するための操作です。これをしないときちんとカットが行えないのですが、割と力もいるしけっこう面倒なのです。しかし中国製カッターにも長所はあって、それは一度に裁断できる紙の厚みがかなり大きいということ。6.5cmくらいまでの厚みまでカットできるので、たいていの本は一度に裁断可能です。一方PK-513Lは裁断可能幅が1.5cmなので、それよりも厚い本を裁断する際は本をいくつかに分割してからそれぞれについて裁断する必要があります。教科書や専門書、ハードカバーなどの書籍はほぼ1.5cmよりも厚いものばかりなので、そういった本を多く裁断したい場合、これはかなり手間だと思います。本を分割してそれぞれのパートについて裁断を行うというのは作業として面倒な上、裁断幅にパートごとの少しのズレが出るというのも気になる点です。こうした点について、中国製カッターにはかなりの分があると言えます(この中国製カッターについてはこの記事に詳しいレポートがあります)(ついでに言うと、この中国製裁断機には改良型もあるようで、値段は高くなりますが操作性は高まっているみたいです)。
スキャナと裁断機の値段は合わせて5万円ほど。ちょっと高いですが、一度買えばずっと使えるものだし、電子化のメリットを考えれば決して悪くはないはず、などと色々と理由を付けて自分を納得させてしまいます(ました)。ちなみに、キンコーズの店舗に行けば一冊200円ほどで本の裁断を頼む事ができますし、TSUTAYAの一部店舗ではスキャナのレンタルをすることが出来るので、近所にこうした店がある場合は利用してみるといいと思います。
次に、実際の手順です。
手順その1:書籍の裁断
本を用意します。今回はこの本でやってみます。

『日本タイポグラフィ年鑑1992』 30.8 x 22.2 x 2.5 cm 大型の本で、 場所を取るし頻繁に読むものでもないので本棚の肥やしにしかならず、たまに取り出しても重たさで腰を痛めそうになるので、こうした本は電子化してしまうに限ります。
ハードカバーなので、まずはこれを本体から取り除きます。力ずくで引っ張って引きはがします。

次に、これを裁断機にセットし、本の背の部分を裁ち落とします。

セットする時の位置合わせがとても重要で、切る幅を大きくしすぎると本文が欠けてしまうし、かといって端っこギリギリを狙いすぎても糊が残ってしまい一部のページがくっついたままになってしまいます(ページがくっついたままだと、スキャンの時に複数のページが同時にスキャナに取り込まれてしまいスキャンに失敗するという問題が生じます)。

見事に背の部分が切り落とされました。これで、本はもう1ページずつ全てバラバラの状態です。
手順その2:スキャニングとpdfデータの編集
本をバラバラにしたら、これをスキャナにセットしてスキャンします。PCでスキャン設定を決めたら、あとは本体のスキャン開始ボタンを押すだけ。あとはどんどん読み込まれて行くので、自分はもう何もすることはありません。

設定と言ってもたいして項目は多くなく、変更するとしても解像度とカラーモードくらいです。写真集など画質が重要なものの場合は高解像度にし、文庫本などはモノクロで、というように本の内容に合わせて設定します。同じタイプの本を連続してスキャンしていく場合は設定の変更は必要ないのでこの作業はスキップできます。
スキャン設定に関しては以下の記事により詳しく書かれているので参考に。
ScanSnap S1500 の設定まとめ – 電子書籍を自炊するときの 10 のポイント ScanSnap S1500 の「OCR テキスト認識」に関する 15 の真実
また、特にコミックスのスキャンに関しては、よりクオリティの高いスキャニングのための細かいノウハウがあるようで、職人と呼ばれる人たちの技術はもはや伝統芸能の域に達しているようです。
まぁ、普通にスキャンする分にはそこまで凝る必要はないでしょうしあまり気にしない事にします。
スキャンが終わるとpdfファイルが生成されて、とりあえずこれでデータ化は完了です。この後、ScanSnap Organizerというpdf編集用の付属ソフトを使う事で、ページの順番を入れ替えたりページの方向を変えたりといったことが簡単にできます。
今回は特に編集の必要はないので何もしませんが、例えば横向きに本をスキャンしてページが倒れた状態でスキャンされたものを、90度回転させて正しい向きにする、といった用途によく使ったりします。
手順その3:デバイスへの導入
pdfが用意できたら、あとはそれを開いて読むだけです。
PCで読む場合は、単にpdfファイルを開くだけです。ビューアソフトも色々とありますが、私は特に何も使っていません。ですが、コミックスを読む場合にはビューアを使うのも良さそうだなとは思います(pdfの表示方法を右綴じ・左綴じで切り替える機能が必要になるため)。
iPhoneやiPadで読みたい場合には、多少の仕込みが必要です。方法はいくつかあると思うのですが、私はDropboxにpdfデータをアップロードし、GoodReaderを閲覧アプリとして使用するという方法をとっています。iPhone/iPadどちらもこのやり方で行けます。

iPadで表示させてみた様子。パソコンやiPhoneにも同じ本を同時に表示させれば、本を分身させて読むという紙の本では決してできないことも出来ます(そんなことをしてどんな意味があるのかはともかくとして)。
上3つはiPadでの表示画面のキャプチャ画像。3 つ目は今回スキャンしたものとは別の本です。単ページではなく2ページずつの表示の場合、A4サイズ以上の書籍の場合は拡大しないと本文が読みにくいですが、文庫本や新書くらいであれば拡大なしでも快適に読めます。
以上が電子化の一通りの手順になります。必要な時間は15分くらいでしょうか(裁断に3分その他に12分)。ということは1時間につき4冊しか出来ないのかというとそういうわけではなく、実際には数十冊の本を裁断とスキャンとでそれぞれまとめて流れ作業的にやるので1冊あたりにかかる時間はもっと短くできます。
電子化のメリット
さて、実際の所こんなことをやってどんないいことがあるんだって話ですが、いくつか例を挙げてみます。
1.電車内で読書をしやすくなった iPhoneに入れて読んでいるのですが、本という荷物を持ち歩かなくて良くなったということと、読むという行為自体が容易になったということが大きな利点です。特に後者の要因は大きいです。電車内で立ちながら本を読むのってけっこう面倒で、例えば片手だけで本を持ちながらページめくりをするのってけっこう難しい。また、大きい本や重い本は持っていて腕が疲れるし、そもそもそういう本は電車内で取り出すことに抵抗を感じます。iPhoneで読むことでこうした問題は全て解決します。
2.リファレンス本をどこにでも持ち歩けるようになった。 例えばプログラミングの参考書などは、自宅と学校とバイト先という複数の場所で必要になるのですが、10冊や20冊もの参考書をいつも持ち歩きたいと思っても実際には無理です。普段持ち歩いてるノートパソコンにデータを入れる事で、これが可能になりました。
3.部屋が片付いた ただしまだ大部分の本は電子化が終わっていないので、効果は限定的です。1000冊とか2000冊といった単位で電子化を行おうという場合は完了するまでかなりの時間を要すると思った方が良いです。
4.その他いろいろ 絵の資料などは画面上で見る事ができるととても便利(形を拡大して見れたり色を採取できたり)。寝る時に電気を消しても本が読める(iPhoneやiPadは布団の中に連れ込める)。 検索できる(小説の中で任意の単語の登場する場所にすぐ飛べる。ただしpdfにOCRをあらかじめかけておく必要有り)。本を取り出しやすい(本棚だと奥の方にある本は手前の本をどけないと取り出せないようなことがあるけど、データならフォルダを開くだけでいい)。などなど。
このように、読書の利便性が様々な場面で向上します。本をよく読む人、蔵書の数が多い人ほど、電子化によって受ける恩恵は大きいと思います。Amazonの電子書籍リーダーであるKindleがアメリカにおいて読書家の人たちを中心に受け入れられて行ったことからもわかるように、読書好きにとって本の電子化というのはとても親和性の高いものだと言えます。
おわりに
2010年は電子書元年だと騒がれましたが、結局のところ未だ電子出版は拡大する状態にも無く、アメリカはともかくとして日本においては紙から電子への急速なシフトチェンジは起こりそうも無いというのが大勢の見方になっています。新刊をデータで購入できるような時代はまだしばらく先のことになるのでしょう。そんな状況にあって、電子書籍リーダーの最も有効な活用方法は蔵書の電子化、つまり自炊なのではないかと思います。
近い将来、本は電子データで購入し電子データで読むという事がごく普通のことになるでしょうし、それに伴い過去の蔵書も電子化したいという需要が急増するのは確実なことと思われます。その頃には、電子化を請け負うサービスも、現在指摘されているような法的な問題点などもクリアされ、充実して行くのかもしれません。そうなれば、ここで紹介したような割と面倒な作業を自分でする必要はもうなくなってしまうのかもしれません。そうした時期がいつ来るのか、5年後なのか10年後になるのかもっと先になるのかわかりませんが、それを待つというのもだから一つの手です。
一方で、業者に頼んだ場合、スキャンのクオリティに難があるのが問題になるかもしれません。画質が低かったり、紙が全体的に斜めにスキャンされたりといったことがあるようです。また、現在スキャニングを代行している業者の多くは、本の表紙のスキャンには対応していないことが多いです。本文だけでなく表紙(カバー)も残したい場合にはこれは困りもの。他にも、裁断やスキャンの過程で本が破損するというのも起こり得ます。従って、電子化のクオリティにこだわりたい場合や貴重な本をスキャンする場合には、業者は利用せず自分でやるのが確実だと言えます。